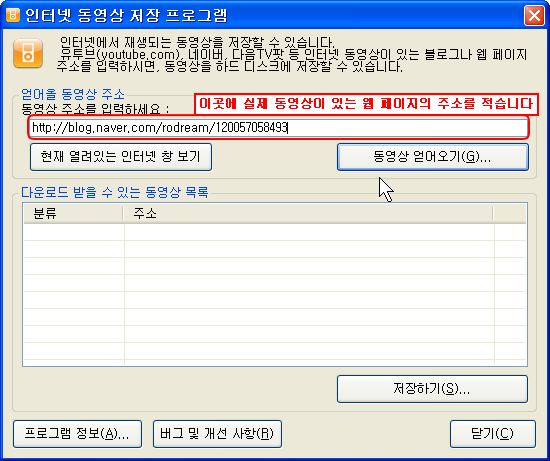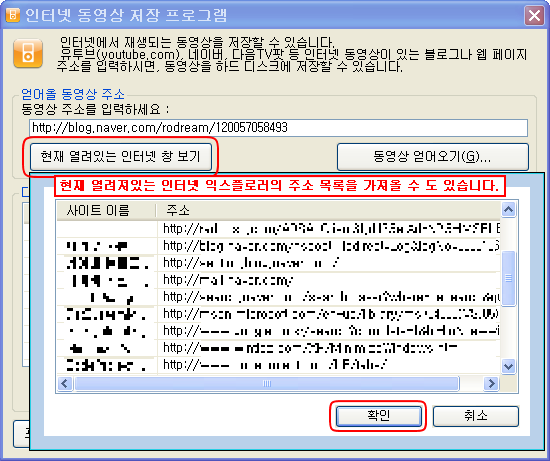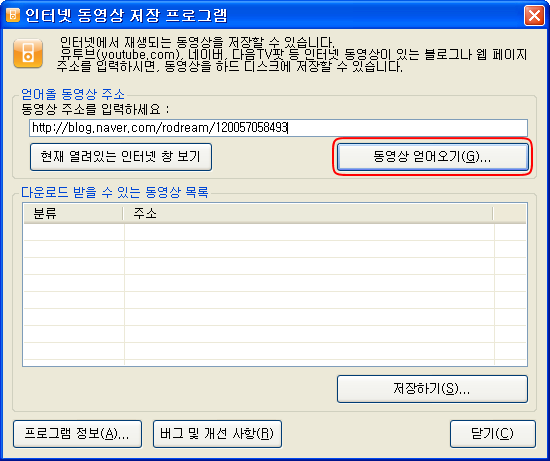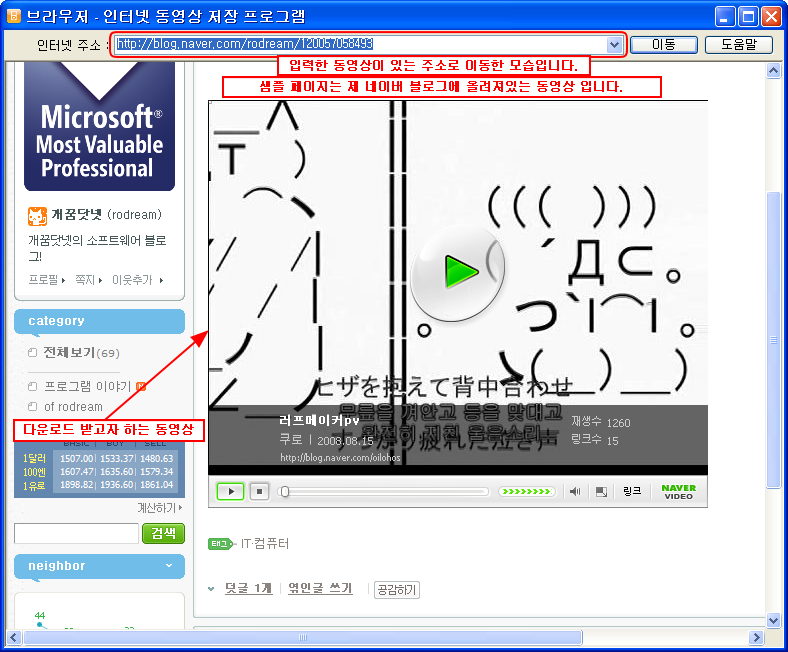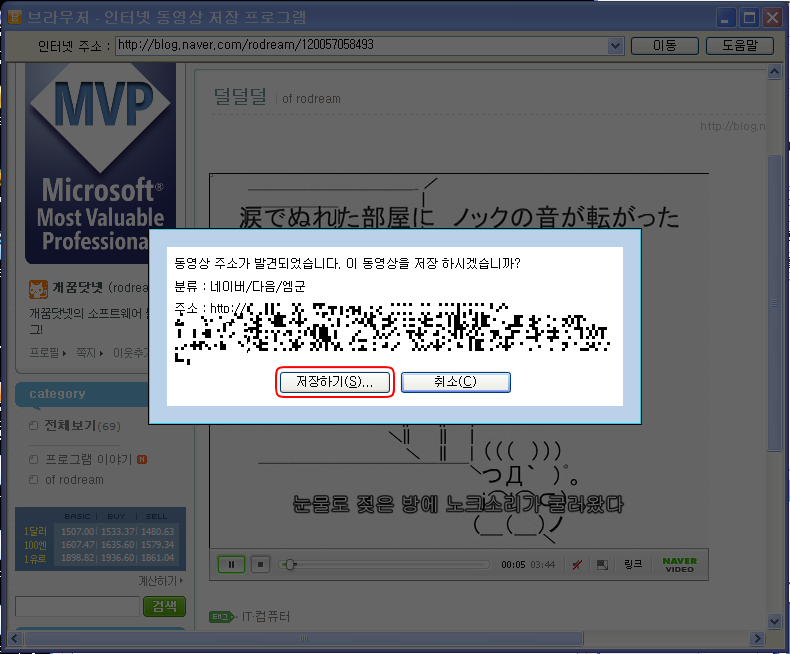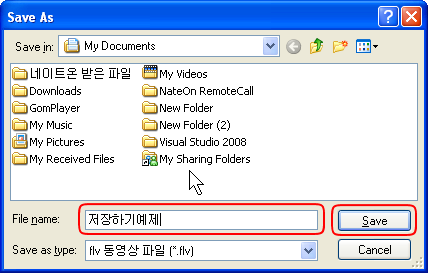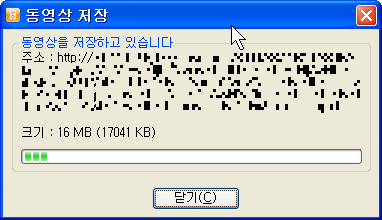이번 업데이트에서는, 기존 CapIt(Capture It)프로그램에 있던 동영상 다운로드 기능이 추가되었습니다. 특히, 기존 CapIt이 업데이트가 늦어지면서 지원되지 않는 웹 사이트를 모두 업데이트 하여, '유투브, 네이버, 다음' 등에서 다운로드가 가능하도록 하였습니다.
동영상 다운로드 기능에 대해서 간단히 설명하자면, 각종 포털 사이트나 유투브 등에서 내가 필요한 동영상이 없어지는 경우가 많이 있습니다. 이런 경우에는 같은 동영상을 다른 웹 사이트에서 찾기 위해 참으로 많은 고생을 하게 되고, 결국 찾지 못하는 경우도 허다합니다.
동영상 다운로드 기능은, 이렇게 나중에 필요한 동영상들이나 소장하고 싶은 동영상의 경우에
해당 동영상을 하드디스크에 다운로드 받아 놓을 수 있도록 하는 기능입니다.
자, 그럼 새롭게 추가된 씨 브라우저의 기능을 본격적으로 알아봅시다!
먼저, 위 그림과 같이 새롭게 추가된 버튼을 볼 수 있습니다. 이번 버전 부터 각 버튼에 자세한 설명이 있으니, 사용법을 모르시더라도 이러한 설명을 보시고 쉽게 어떤 기능이 있는지, 어떻게 사용하는지 알 수 있습니다.
자, 이제 직접 동영상을 다운로드 받아보도록 하겠습니다.
1. 먼저, 다운로드 받고싶은 동영상이 있는 웹 사이트로 이동합니다.
예제에서는, Natalie Imbruglia 의 Torn이라는 노래를 받기 위해 유투브에서 검색을 하였습니다. ( 혹시 모르신다면 한번 들어보세요 :) )
2. 검색한 후 링크를 누르게 되면, 실제 영상 재생 페이지가 나옵니다. 재생과 동시에 아래와 같은 창이 떠서, 다운로드가 가능한 동영상이 발견되었다는 것을 알려줍니다.
3. 동영상 다운로드 버튼을 누르게 되면, 아래와 같이 목록이 표시됩니다. 여기서 가장 최근 목록을 선택합니다. 시간이 표시되어 있으니 참고하시면 더 정확하겠죠. :)
4. 이제 파일 이름을 묻는 창이 뜨는데, 기본적으로 메뉴에서 선택한 이름으로 되어 있습니다. 적당한 이름으로 정하신 후에, 저장 버튼을 누릅니다.
5. 이제 동영상을 다운로드 하는 창이 뜹니다. 완료가 될 때 까지 기다립니다.
6. 동영상 다운로드가 끝나면, 다음과 같은 창이 뜹니다. 예를 선택하면 다운로드 받은 동영상을 볼 수 있습니다.
(메시지의 내용과 같이, 동영상 다운로드가 잘 안되는 경우, 인터넷 익스플로러의 임시 파일과 캐시 파일을 모두 삭제하여 보세요)
7. 씨 브라우저에 내장된 FLV 동영상 재생기로 다운로드 받은 동영상이 재생됩니다.
(동영상 다운로드가 잘 안되는 경우, 인터넷 익스플로러의 임시 파일과 캐시 파일을 모두 삭제하여 보세요)
간단하죠?
이것으로 동영상 다운로드 사용 방법은 마치도록 하겠습니다.
 cbr_setup.exe
cbr_setup.exe